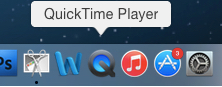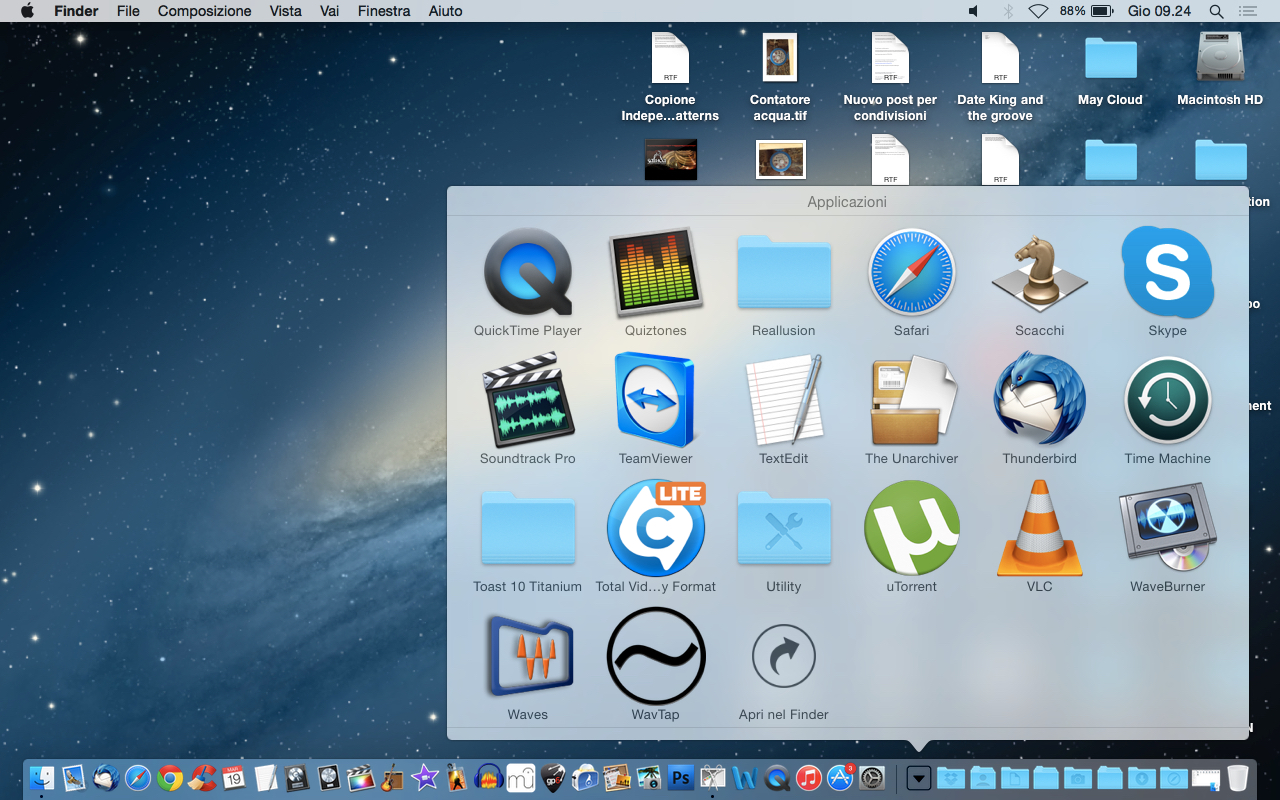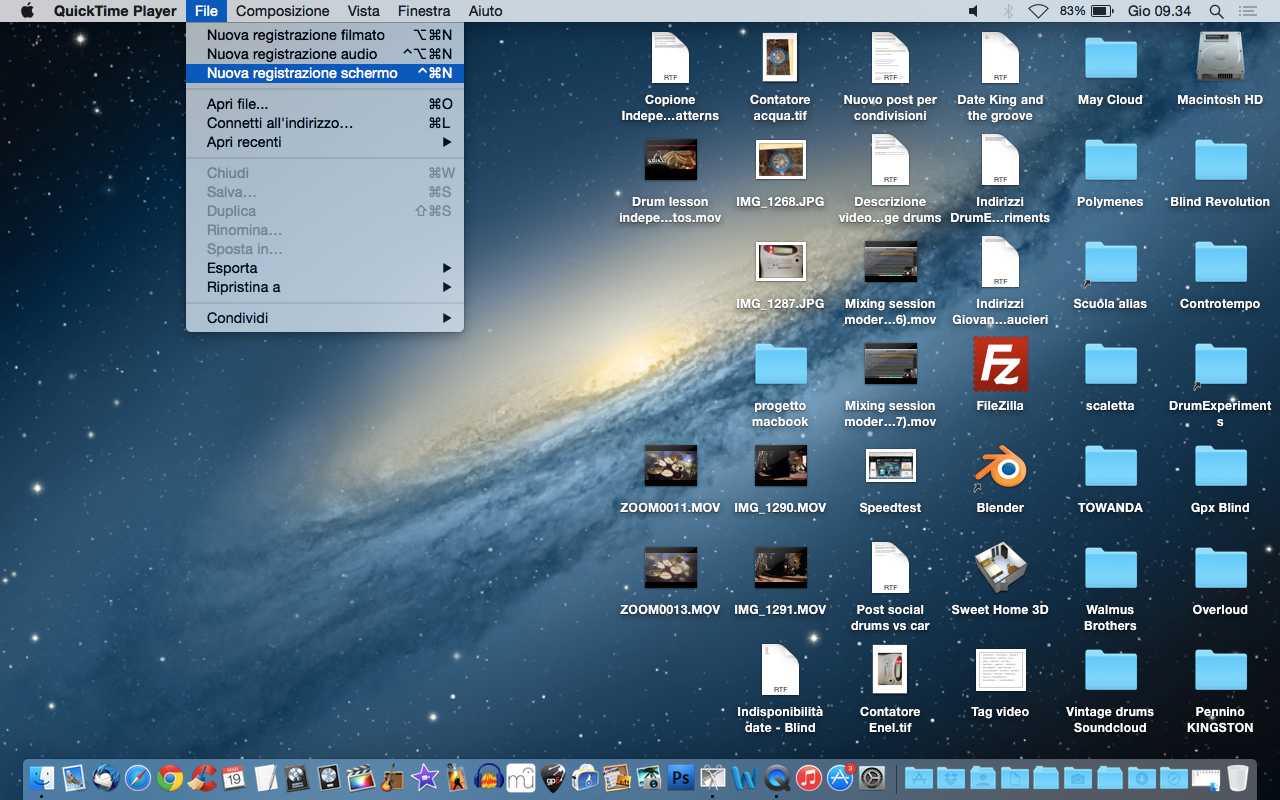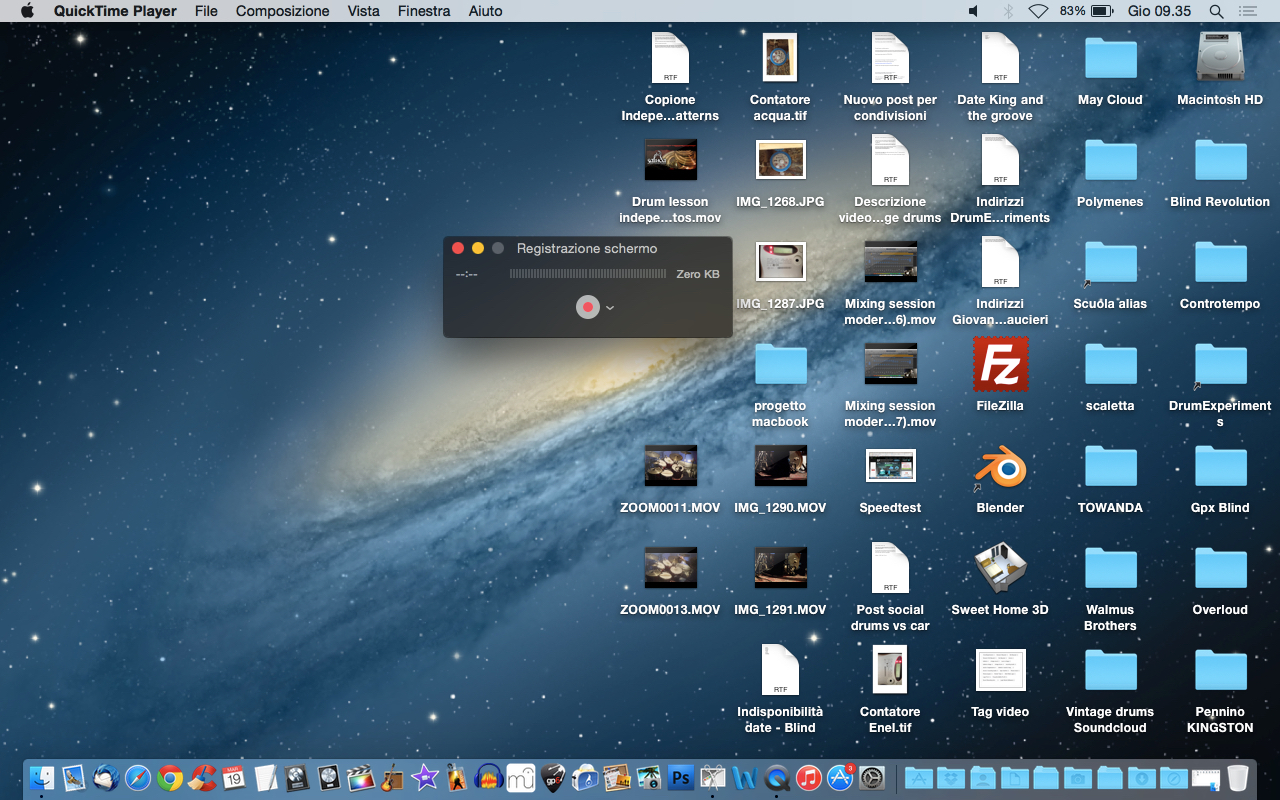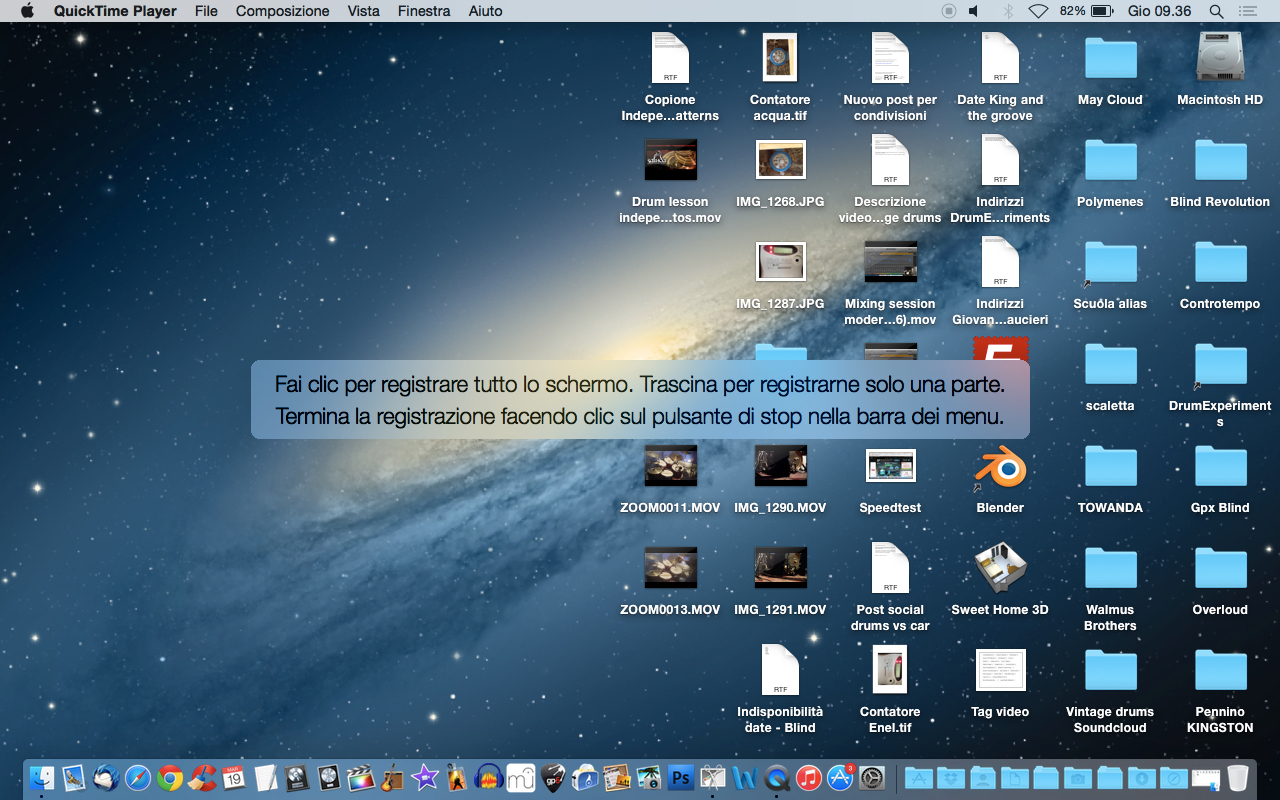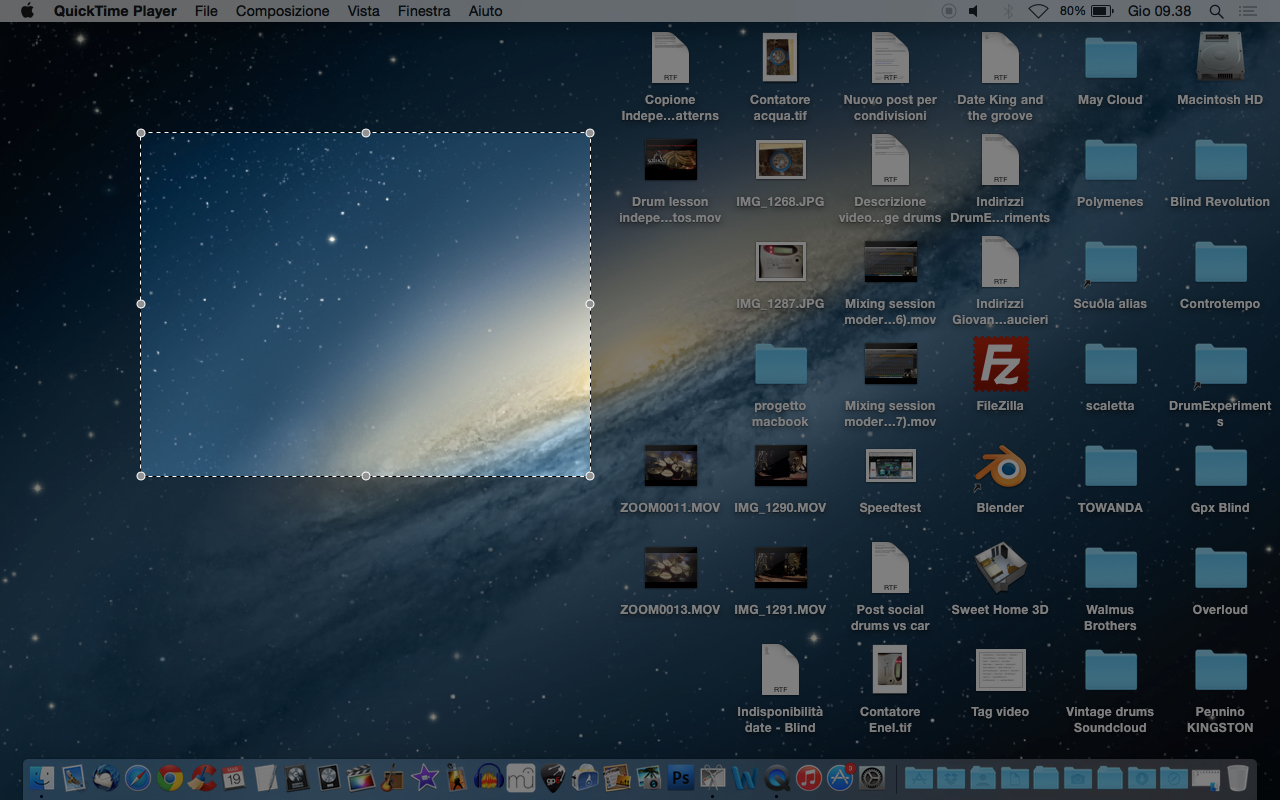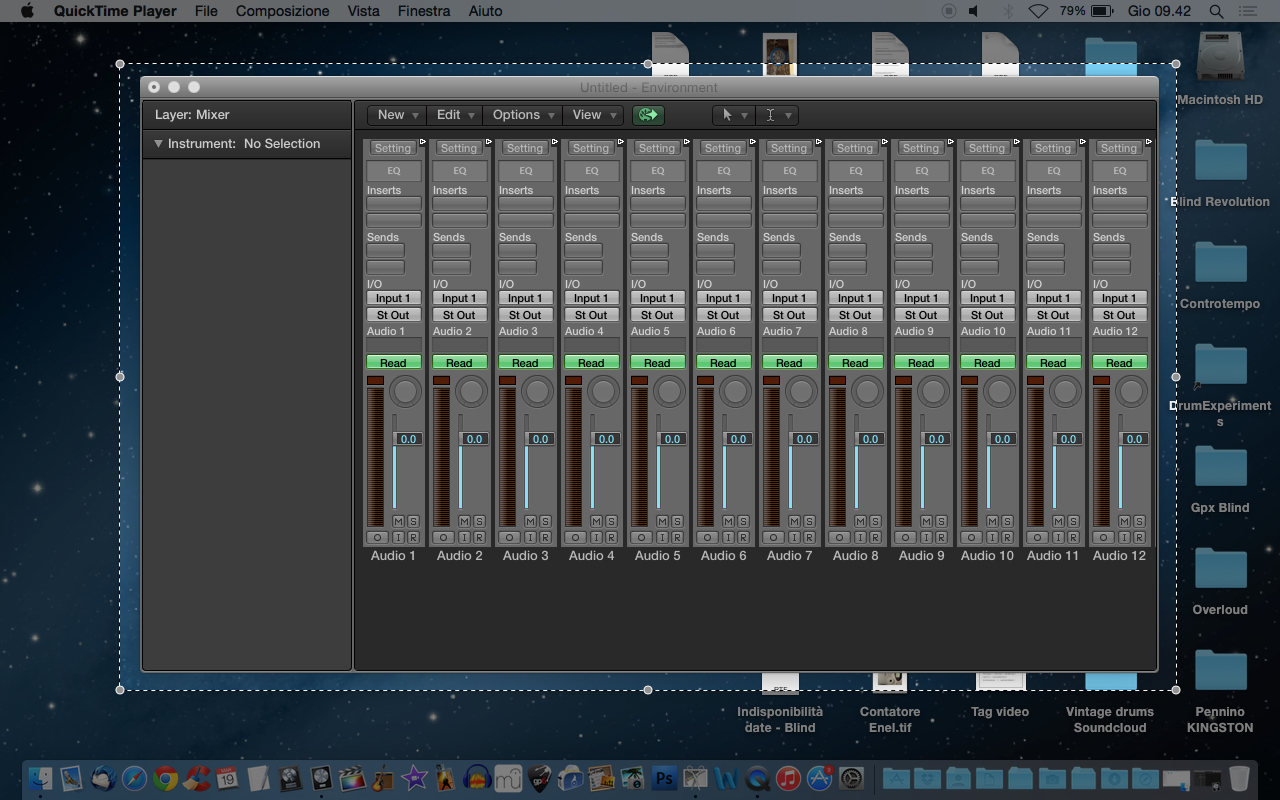Often I receive this type of questions: “how do you record your screen videos?” or “how can I record what I do on my screen?”. Well, the solution has always been under the nose of the people who asked me those questions and resides in the QuickTime Player app that we can find in the Dock or in the Applications folder.
The app let us record videos from the iSight webcam, audio files through the integrated or external microphone and the at least our own Mac screen. To record our first screen video, let’s open the app, and then let’s go on the “File” menu and then let’s click on “New screen recording”.
Now we have to decide if we want to record audio through the correct menu. Once decided this we can click on the red button. After that, the app will ask us if we want to record the entire screen or only a part of it. To record the entire screen you just have to click anywhere on the screen, instead to record only a part of it you just have to drag the mouse holding down the left button in order to highlight the part of the screen we are interested to.
To stop the recording you just have to click on the same button we used to start the recording.
Then QuickTime will ask us to save the file. We can decide to save or to cancel the file.
I hope you liked this article and in special way I hope it was helpful to you. See you in the next one! 🙂